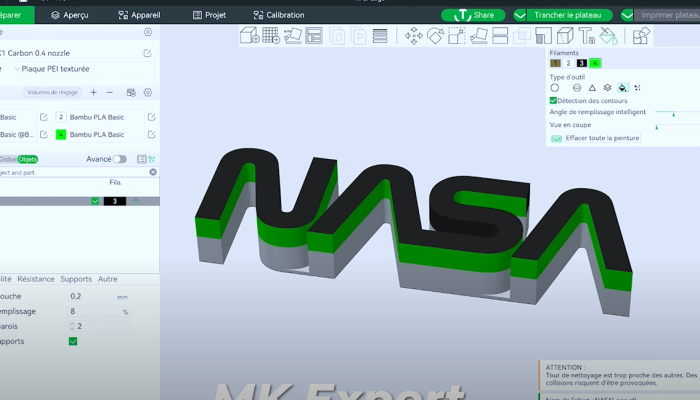Bien débuter dans l’impression 3D avec Bambu Studio
Une belle finition sur les figurines des pièces techniques solid et rapide tout en économisant du filament la maîtrise du logiciel Bambu Studio est une étape incontournable pour réussir toutes ses impressions dans cette vidéo j’aborde la prise en main du logiciel et j’explique l’aspect technique avec des mises en situation et des exemples concrets au départ
je suis dans l’onglet préparé c’est ici que je place mon modèle 3D sur le tapis et paramètre toutes les instructions pour l’imprimante
il y a deux grandes catégories en haut c’est tout ce qu’ con concerne les modifications du modèle 3D à gauche c’est tout ce qui concerne les instructions pour l’imprimante 3D au milieu
j’ai le visu de mon plateau le quadrillage représente la surface d’impression chaque petit carré correspond à 1 cm et réparti en bloc de 5 cm/ 5 première étape j’importe mon modèle 3D
en cliquant sur l’onglet ajouter
les formats les plus courants dans l’impression 3D sont les STL 3 MF objep mon modèle apparaît alors sur le plateau
lorsque je je place celui-ci il y a trois zones à prendre en compte le rectangle gris dans le coin inférieur gauche toute la ligne du bas et le coin supérieur droit théoriquement la surface d’impression pour une X1 par exemple est de 256 de long sur 256 de large mais dans les fait il y a des zones à éviter le petit rectangle gris est réservé au déplacement de la tête d’impression on y place rien dans cette zone il est tout de même possible d’y accéder mais il faut modifier certains paramètres et ajouter une pièce dans la machine bref c’est trop contraignant donc sauf exceptionnel on n’y touche pas cette zone est réservée au test du filament pour les imprimantes munies du liidar le petit capteur qui se trouve sur la tête d’impression on peut le désactiver facilement on le verra par la suite la dernière zone est une zone réservée de purge juste avant
le lancement de l’impression pareil c’est un peu technique pour le désactiver donc en général on
y touche pas non plus il reste toute cette zone de libre avec le bouton de la souris enfoncé de
haut en bas je déplace la vue dans ce sens et et de gauche à droite je pivote je clique sur
le modèle toujours avec la souris enfoncée je le déplace vers le haut ou vers le bas et
de gauche à droite la zone grisée représente la limite du plateau aussi bien sur les côtés qu’en
hauteur pour déplacer mon objet de manière plus précise je mets de cet onglet je rentre des
valeurs pour chaque axe où je tire sur la tête de la flèche quand j’imprime plusieurs objets en même
temps il y a un onglet très pratique disposer tous les objet Bambo studio dispose automatiquement
tous les objets de manière optimale avec cet onglet je pivote dans toutes les directions
ou sinon je laisse bamboo studio gérer l’orientation automatiquement avec cet
onglet le plus souvent j’utilise la fonction positionné sur une face ça me permet de
sélectionner rapidement qu’elle pH sera en contact avec le plateau pour profiter par
exemple de l’effet texturé de la première couche ou ou alors quand les contraintes techniques de
mon modèle 3D m’oblige à le positionner d’une certaine manière ajouter une plaque c’est pour
imprimer plusieurs objets mais sur des plaques différentes hauteur de couch variaable c’est top
Bambo studio réduit automatiquement l’épaisseur du filament sur certaines zones comme les arondi
par exemple ça donne une finition plus lisse les différentes couches sont moins marquées
et ça fonctionne plutôt bien en contrepartie le temps d’impression est allongé mais parfois ça
vaut vraiment le coup c’est une option que j’utilise assez souvent donc dites-moi en
commentaire si une vidéo détaillée sur le sujet vous intéresse pour l’heure on peut cliquer une
fois ou deux sur adaptatif pour obtenir une plus belle finition l’onglet coupé permet de slicer
mon modèle c’est-à-dire le découper en plusieurs parties la future coupe est représentée par ce
carré blanc c’est pratique dans certains cas de figure par exemple j’ai créé ce support LED
que j’ai placé derrière ma table chaque partie s’emboîte l’une sur l’autre aux extrémités je voudrais une coupe nette pour faire plus jolie et par la même occasion pour ne pas que ça dépasse
je prends ma mesure je place mon objet sur le repère de la grille à plus ou moins 10 cm je
pivote le carré perpendiculairement au plateau je déplace le carré jaune du milieu et j’effectue la
coupe à présent j’ai deux éléments distincts indépendant l’un de l’autre je supprime
celui-ci avec la touche d’éite avec cet onglet je redimensionne mon modèle je tire sur l’un des
carrés bleu clair aux extrémités pour l’agrandir avec le carré rouge et vert je l’étire et avec
le bleu foncé au milieu je l’é tire vers le haut en l’étirant je modifie les proportions du modèle
3D donc je change sa structure pour une figurine ça ne pose pas de problème en revanche pour une
pièce technique parfois c’est plus adapté de passer par un logiciel de modélisation
3D comme fusion 360 l’onglet forme du texte permet d’ajouter du texte rapidement sur un
modèle 3D c’est plutôt intuitif je tape mon mot ma phrase dans le cadre du dessous je
choisis la police d’écriture en gras italique la taille et l’épaisseur il y a d’autres options de
personnalisation comme l’emplacement l’angle et la profondeur avec la souris je parcours
ma forme pour placer le texte à l’endroit voulu clic gauche il se fige je peux encore le déplacer
avec le carré magenta en cliquant en dehors de la forme il est fixé à celle-ci je peux
toujours revenir dessus via l’onglet Objet texte shape et je reclique sur la forme du
texte mon texte a créé un nouvel objet dans ce groupe quand je sélectionne le groupe tous les
éléments se déplacent ensemble si je sélectionne objet individuellement c’est seulement lui que
je déplace si je veux les fusionner ensemble je sélectionne mon groupe et je clique sur l’onglet
meshben cette option peut-être intéressante
si je veux par exemple mettre toute cette pièce dans la même
couleur justement c’est le prochain onglet pour les détenteurs d’un AMS il est possible
d’imprimer en plusieurs couleurs c’est dans l’onglet couleur en peinture que ça se passe
au-dessus il y a des couleurs présentes dans l’AMS si j’utilise les filaments de marque
bambou laab ils sont automatiquement détectés grâce à la petite puce qui se trouve sur chaque
bobine je sélectionne la couleur désirée pour mettre en couleur j’ai différents outils à
ma disposition le cercle me permet de colorier seulement la surface d’une partie de mon modèle
3D la sphère je colorie également à l’intérieur de mon modèle le triangle permet de colorier un
maillage le maillage c’est comme le squelette d’un modèle 3D en cliquant droit sur l’objet
et dans l’option simplifier je vois toutes les structures de mon modèle par exemple une forme
arrondie n’est pas réellement arrondi comme on pourrait le penser en réalité c’est une
succession de triangle au bord bien droit au plus il y en a au plus la structure se
rapproche d’un arrondi Liss c’est encore plus marquant si je diminue le niveau de
détail voilà à quoi ressemble une structure 3D dans son simple élément
en augmentant le niveau de détail et donc le nombre de triangles je crée un effet d’arrondi
mais bon ça reste néanmoins une succession de bord bien droit à côté il y a plage de hauteur
cette fois-ci l’ il crée des contours tout le long de mon modèle c’est pratique pour colorier
uniquement les bords par exemple je peux régler la hauteur c’est-à-dire la grosseur du trait
je laisse une petite marge avant d’arriver sur une surface plane sinon il la colorie également
avec l’outil remplir je colorie toute une surface entière c’est pratique pour mettre en couleur des
grands espaces rapidement il détecte les contours mais également les couleurs c’est intéressant de
le combiner avec les autres outils par exemple je veux colorier en deux couleurs si je clique dessus
il va tout me colorier logique je reprends l’outil plage de hauteur je me mets ici et je descends
de cette manière j’ai deux couleurs distinctes et je peux les remplir individuellement C onglet est
réservé à la création de support j’y reviens en détail plus loin dans la vidéo le dernier
onglet est identique à ce que l’on vient de voir clique droit sur mon objet j’ai également quelques
options utiles remplir le plateau de copie il crée autant de copies que possible jusqu’à remplir tout
le plateau c’est to pour lancer une production de pièces je peux aussi choisir le nombre de
copies réparer le modèle ça sert en cas d’anomalie avec le fichier
ou simplifier comme on a vu précédemment les autres options sont réservées à la création
et à la modification c’est un sujet à part donc voilà mon modèle est correctement placé
et orienté je passe à la partie sur la gauche je me mets en mode global première étape je vérifie
que j’ai sélectionné la bonne imprimante dans ce cas-ci c’est la X1 carbone bus en 0,4 pour
ajouter une imprimante à cette liste je me rends dans cet onglet je sélectionne
mon imprimante et la la dimension de la buse d’autres marques sont également pris en compte
idem pour la plaque je vérifie qu’elle est identique à celle placée dans l’imprimante si
toutefois je me suis trompée lors du lancement de l’impression je reçois une notification
m’indiquant que ce n’est pas la bonne plaque par rapport à celle que j’ai sélectionné ici ce qui
va me permettre de pouvoir la changer avant que l’imprimante se mette au travail à cette étape
c’est important de prendre le pli de vérifier que j’ai bien sélectionner la bonne plaque car les
paramètres du filament varient en fonction d’une col plate et de la texturer dans l’onglet filament
je retrouve tous les filaments présents dans laams je synchronise ces données en cliquant sur cet
onglet les numéros représentent l’emplacement dans lequel le filament est inséré dans laams
de gauche à droite sur éditer les prééglage une fenêtre s’ouvre j retrouve toutes les
informations du filament quand ce sont des filaments de la marque Bambo tout est déjà
préprogrammé comme la température de la buse la température du plateau en fonction de chaque
plaque et cetera il n’y a rien à faire pour des filaments d’autres marques qui ne possèdent pas
la petite puce sur la bobine je peux les encoder manuellement c’est super simple
dans mon emplacement 4 j’ai une bobine de Pla de la marque sunlou je clique sur le
plus pour ajouter une référence dans la liste des roulantes je sélectionne bambou classique
PLA ou générique PLA si je n’ai pas cette référence dans la liste je la rajoute via cet
onglet bambou a déjà encodé un profil type je vérifie simplement que les données sont
correctes par rapport à ce qui est écrit sur la bobine en général je vérifie si la
température minimale et maximum sont identique et également pour le point de fusion en cliquant sur la petite disquette je sauvegarde le profil il se retrouve dans la liste des préréglages
utilisateurs à faire seulement quand les paramètres de base sont modifiés par rapport
au profil type dans volume de rinçage je retrouve différentes données qui représentent le volume de
filament qui sera purgé entre chaque couleur par exemple je passe de la couleur blanche à la noire
l’imprimante extrude 187 mm³ de filament du noir au rose c’est 646 et ainsi de suite ça évite que
les résidus de couleur se mélangent avec les nouvelles couleurs dans un souci de qualité
d’impression bambou a vu large la quantité de filament est souvent exagérée c’est l’une des
raisons pour laquelle il y a autant de pertes avec les impressions couleurs pour économiser
du filament on peut facilement diminuer le multiplicateur par 0,7 voire même 0,5
si une valeur apparaît en rouge j’en code manuellement 107 comme indiqué ici en bas
dans l’onglet traité il y a un menu déroulant qui s’appelle préréglage système ici je choisis
l’épaisseur du filament extrudé au plus celui-ci est fin au plus le modèle 3D est précis en
contrepartie le temps d’impression est plus long plus il est gros plus la pièce est résistante par
défaut il est en 0,2 mm c’est l’un des meilleurs compromis vitesse qualité sinon il peut varier de
0,08 mm à 0,28 mm c’est avec ce paramètre que je joue la hauteur de couche variable option que
j’ai abordé précédemment à la différence ici il est constant tout au long de l’impression
dans l’onglet qualité il n’y a pas grandchose à savoir la hauteur de couche reprend la valeur
sélectionnée en haut de 0,08 à 0,28 la hauteur de couche initiale l’équivalent de la première
couche reste constante donc 0,2 mm dans certains cas on peut éventuellement grossir la première
couche mais tant qu’on a pas de souci ça peut rester comme ça dans l’onglet résistance il
y a quelques trucs sympas à savoir c’est ici que je joue sur les paramètres entre rapidité
solidité et quantité de filament il y a quatre termes importants à connaître la paroi c’est le
contour de ma pièce la couche supérieure c’est la couche du dessus la couche inférieure c’est
la couche du dessous qui est en contact avec le plateau et enfin le remplissage c’est l’intérieur
d’un élément on retrouve souvent son terme en anglais dans les descriptions de modèle
3D déjà tout fait le fameux infill ici je joue sur ces quatre paramètres pour pour optimiser
le temps d’impression la quantité de filament et la solidité d’une pièce pour une figurine ou
une pièce de décoration qui ne demande pas un usage fonctionnel intensif je réduis la
densité de remplissage de 5 ou 10 % voire même pas du tout pour une pièce d technique comme une
poignée un support je vais plutôt rajouter une paroi et laisser le remplissage à 15
%. je peux aussi jouer sur le motif de remplissage et partir sur un nid d’abaille
ça c’est du cas par cas en fonction des besoins quand je télécharge un fichier 3D sur un site
je lis toujours les instructions d’impression du créateur en général il renseigne tous les
paramètres à ajuster le plus souvent c’est le nombre de parois et le taux de remplissage on
peut aussi jouer sur les différents motifs certains sont utiles d’autres un peu loufo
comme celui-ci je suppose que s’il est là c’est qu’il a une utilité d’ailleurs si quelqu’un a un
élément de réponse ça serait sympa de le mettre en commentaire pour ma part je modifie souvent
le motif de sur face inférieure donc la première couche de monotone à la ligne monotone le rendu
de la première couche est plus propre surtout quand celle-ci est visible comme c’est le cas
pour ce logo de la NASA ou encore pour le nid d’abeille sur le mur ça évite d’avoir des petits
trous comme si le remplissage n’est pas uniforme et qu’il manquait du filament à certains endroits
ensuite il y a la partie réservée au support en fonction de la complexité du modèle 3D il peut y
avoir certaines zones de vide deux cas de figure dans le premier les deux éléments ne sont pas très
éloignés l’imprimante va pouvoir gérer en créant un pont entre les deux points c’est ce que l’on
appelle un surplomb la zone est représentée ici en bleu deuxème cas de figure la distance entre
Supports
les points est beaucoup trop éloignée voire même inexistante comme ici l’imprimante sera incapable
d’imprimer cette partie puisque rien ne retient la couche à coup sûr c’est une impression ratée pour
irremédier et accéder à cette zone je demande à l’imprimante de créer un support temporaire
qui me me permet de soutenir cette partie le temps de l’impression une fois l’impression terminée je
l’enlève c’est ce que l’on appelle désupporiser une pièce il existe deux types de supports les
normaux sous forme de cubes et les arborescents sous forme organique comme une racine ou une
branche d’arbre le premier est préférable pour soutenir les surfaces planes comme un pont par
exemple et le deuxième pour soutenir les formes plus complexes je les génère soit automatiquement
soit manuellement l’automatique est pratique dans certains cas de figure mais le logiciel
a tendance à en mettre partout vraiment partout alors que la plupart ne sont pas nécessaires
et risque de faire plus de mal que de bien sans parler du temps pour retirer toute cette petite
pièce et qui va impacter la finition du coup je lui dis où les placer pour ça je me rends dans
cet onglet prends en charge la peinture toutes les zones de surplomb sont représentées en rouge
je peux accentuer toutes les zones concernées ou l’inverse la bambou est surprenante et gère
des quatre figures improbables mais parfois il faut aussi lui donner un un petit coup de main
comme cette zone je colorie ici en dessous pour lui indiquer que je veux qu’il génère un support
à cet endroit dans support je coche la case dans type je sélectionne arborescent manuel
bambou génère automatiquement un support qui part du plateau vers l’endroit que je lui ai
indiqué il existe du filament spécialement conçu pour cette fonction le filament de support ça
position est différente des autres filaments il accroche moins et est beaucoup plus facile
à retirer je place la bobine dans la MS et je sélectionne son emplacement dans support base
du radeau avant de lancer une impression Bambo studio prévient souvent qu’il y a un
besoin urgent de mettre des supports un petit pop-up rouge apparaît en bas mais parfois il
ne le détecte pas comme avec la bouche de mon petit octo à force je connais les limites de
mon imprimante et j’ai pris le pli de porter une attention particulière à ce facteur de surplan
c’est quelques secondes d’attention mais au final ça m’évite de devoir recommencer une impression
Adhérence au lit
ouf dernier point autre dans l’onglet adhérence au lit je crée une bordure tout autour d’une pièce
je l’utilise souvent pour les grandes pièces qui prennent beaucoup de place sur le tapis ça permet
à celle-ci d’adhérer tout au long de l’impression et ça évite l’effet de warping c’est la
rétractation du filament pendant l’impression qui cause une déformation à la base ou un décollement
de la première couche bref tout ce qu’on ne veut pas ça m”esta arrivé quelque fois avec du Pla sur
la X1 c’est aussi lié à la ventilation auxiliaire qui souffre trop fort dans réglage du filament et
refroidissement je baisse la Vitesse du ventilo à 10 % voire même le couper et je crée une bordure
extérieure tout autour depuis ça m’est plus jamais arrivé certains diront que la bordure n’est pas
nécessaire par expérience je préfère perdre quelques grammes de filament plutôt que de jeter
une dizaine voire même plus à la poubelle tout ça parce que ma pièce est décollée ou déformée en
cours d’impression la tour de nettoyage est liée à l’impression couleur je n’y touche pas les option
de purge sont aussi lié à la couleur purger dans les supports de l’objet oui c’est sûr je
laisse cocher à chaque changement de couleur une partie de l’excédent du filament de la couleur
précédente et purger dans les supports s’il y en a purger dans le remplissage d’objets ça dépend
oui ça économise un peu de filament mais tout dépend du choix des couleurs je m’explique j’ai
purgé dans le remplissage de mon petit champignon Mario pour le haut de la tête c’est parfait en
revanche pour son visage on voit le remplissage rouge à l’intérieur du coup ce n’est pas très
joli peut-être qu’avec une première couche plus épaisse ça serait opaque je devrais calculer s’il
y a une réelle économie du filament entre le fait de purger à l’intérieur mais de devoir rajouter
des couches supplémentaires donc voilà au cas par cas en fonction des couleurs utilisées je survole
en vitesse le mode spécial séquence d’impression par couche ou par objet ça s’applique quand il y
a plusieurs objets sur plateau soit j’imprime tous les objet en même temps donc couche par
couche le plus courant soit j’imprime un objet à la fois l’imprimante en réalise
1 et quand elle a fini elle passe au suivant la contrainte la tête d’impression a besoin
d’un espace plus grand entre chaque objet pour se déplacer correctement donc je suis limité dans le
nombre de pièces que je mets sur mon plateau l’avantage si j’ai un objet foiré pendant
l’impression je le stoppe sans impacter les autres le vase spirale est bien trop spécifique
pour qu’on s’attarde dessus ensuite c’est le timeelapse traditionnel que tout le monde
connaît et le lis la prise de vue est magnifique la tête d’impression se cache
dans le coin supérieur gauche et la caméra prend une photo à chaque couche le rendu
est vraiment sympa en contrepartie ça pompe énormément en temps et en filament à chaque
couche la tête d’impression purche se nettoie et refais un passage à utiliser que pour les
petites réalisation ou alors si on est vraiment motivé surface irrégulière ça permet de créer
un aspect rugueux de type peau je ne l’ai pas encore utilisé si quelqu’un l’a déjà essayé ce
serait sympa qu’il m’en dise un peu plus dans les commentaires mon modèle est correctement placé et
Imprimer les paramètres sont optimisés en fonction de mes besoins
je clique soit sur Aperçu à gauche soit surtrancher le plateau à droite c’est pareil le logiciel décompose chaque étape de l’impression en gros il détermine ce que l’imprimante doit faire pour imprimer la pièce la barre de droite permet de visualiser chaque couche et la barre du bas permet de voir le chemin qu’emprinte la buse tout le long de la couche ensuite je clique sur Imprimer plateau en haut à droite c’est la dernière étape avant l’impression ici je vois le temps d’impression et le nombre de Gram de filaments utilisés les bobines présentes dans l’AMS sont ici je sélectionne la couleur désirée je vérifie une dernière fois que l’imprimante sélectionnée est la bonne la mise à niveau du lit est la calibration de l’imprimante je laisse cocher pareil pour le timeelapse et la MS le flow dynamics est le test de débit de filament avec vérification par le capteur lidar il est recommandé de l’activer avec la cool plate et de le désactiver avec la plaque texturée seul un filet de filament sera extrudé à l’avant de la plaque je clique sur envoyer mon fichier est alors transféré sur la carte SD présente dans l’imprimante et l’impression commence c’est avec joie que je partage toutes mes astuces et mes raisonnements pour que la création soit un plaisir et accessible à tous cette formation est une base solide pour lancer ses impressions 3D dans les meilleures conditions et abonne-toi pour plus de tutos