Le décalage est une fonctionnalité qui vous permet de créer une couche plus large ou plus petite que votre projet initial. Cela peut être utile pour ajouter une ombre autour de votre image, mettre en évidence du texte ou encadrer un dessin. En d’autres termes, le décalage crée une ombre ou une bordure autour de votre élément.
Sélectionnez l’Option Décalage :
- Avec les objets sélectionnés, cliquez sur l’option “Décalage” en haut de votre écran, dans la barre d’en-tête.
- Pour sélectionner plusieurs objets, maintenez le clic gauche de la souris enfoncé tout en déplaçant la zone de sélection.
Ajustez la Taille du Décalage :
- Une fenêtre s’ouvrira, vous permettant de choisir la taille du décalage.
- Utilisez le curseur pour ajuster la taille ou saisissez une mesure spécifique dans le champ prévu à cet effet.
- Une ligne apparaîtra sur la toile pour vous aider à visualiser la forme du décalage.
- Si le curseur ne donne pas le résultat souhaité, essayez de saisir une valeur précise dans le champ.
Choisissez un Style d’Angle pour Votre Décalage :
- Vous pouvez opter pour un décalage arrondi ou pointu, selon l’effet recherché.
Appliquez le Décalage :
- Sélectionnez “Appliquer” pour créer le décalage.
- Le nouveau calque apparaîtra sur la toile et dans le panneau des calques.
- Vous pouvez maintenant travailler avec ce calque comme avec n’importe quel autre objet.
N’oubliez pas que le calque de décalage n’est pas automatiquement groupé avec l’objet d’origine. Vous pouvez le personnaliser en modifiant la couleur, les contours, etc. Si vous prévoyez d’imprimer puis découper (par exemple, pour des autocollants), aplatissez le calque de l’objet d’origine sur le calque de décalage avant l’impression.
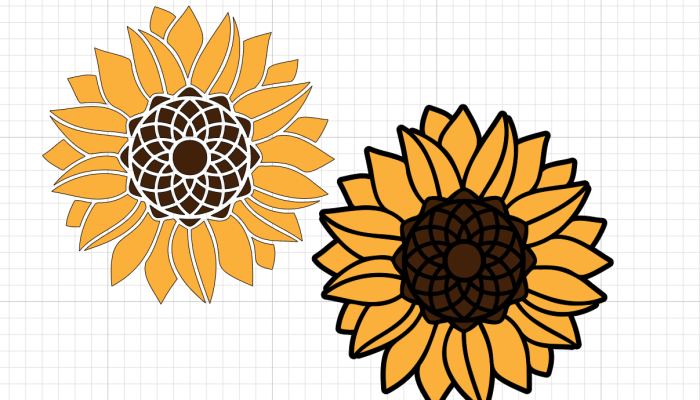
Bienvenue dans la dernière édition de notre newsletter dédiée au DIY et à la créativité! Que vous soyez un débutant passionné ou un expert chevronné, notre blog regorge d’astuces, de tutoriels et d’inspiration pour nourrir votre esprit créatif.

